
Desde hace unas semanas los automatismos de Mailchimp se pueden usar sin coste también en las cuentas gratuitas. ¡Es una gran noticia! Y es que hasta ahora era una herramienta de uso exclusivo para aquellos usuarios que se decidieran a pagar o cuyas bases de datos pasaran de 2.000 inscritos. Por eso, ha llegado el momento de explicarte paso a paso cómo montar un automatismo.
Los automatismos son la herramienta de Mailchimp pensada para enviar de forma automática un email a un suscriptor o grupo de suscriptores cuando cumplen una serie de requisitos previamente establecidos. Por ejemplo, en un automatismo de bienvenida ese “requisito” es ser nuevo en la BBDD. Cuando entra en Mailchimp un email nuevo, se activa un automatismo que manda un email a ese suscriptor recién llegado. El contenido de dicho email ha sido diseñado y definido por el dueño de la cuenta y pueden seguirle más emails.
Vamos a ver el ejemplo de un automatismo de bienvenida cuando un usuario se da de alta en el newsletter de la web Mad4Madrid. Este automatismo se compone de 2 envíos: en el primero se le da la bienvenida al newsletter y se le explica lo que recibirá, además de adjuntar una guía de Madrid gratuita (que es el reclamo que se emplea en la web para captar suscriptores) y setambién se le incita a seguir la web en redes sociales. El segundo, habla sobre el servicio de WhatsApp que ofrece este medio y explica cómo apuntarse paso a paso para recibir en el móvil los mejores planes de Mad4madrid directamente en el móvil, bien semanalmente o bien a diario.
Reclamo:
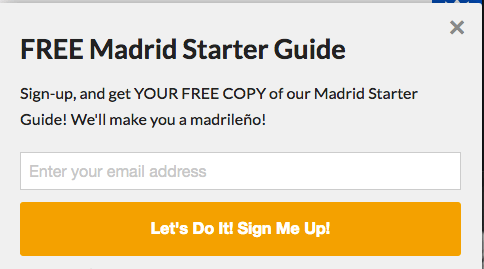
Primer newsletter:
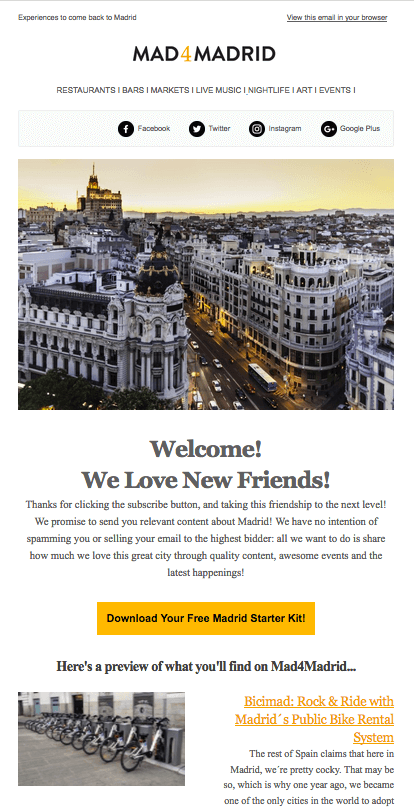
Segundo newsletter:
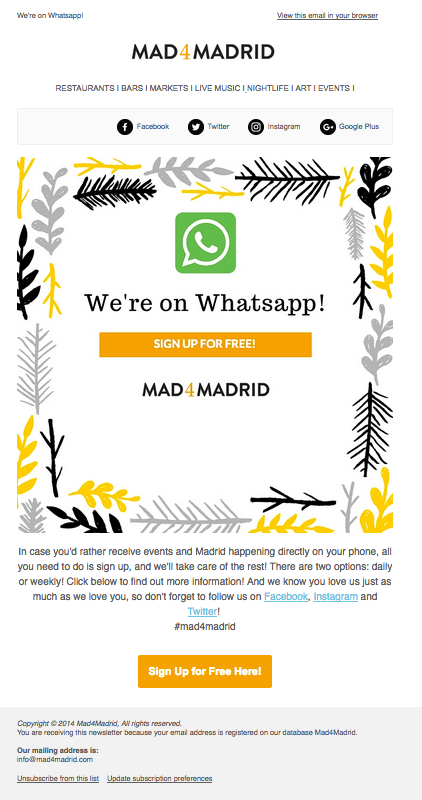
[registro titulo=»Regístrate a nuestra newsletter y descargarte gratis nuestra guía de conceptos de e-mail marketing automation» url=»https://www.agenciareinicia.com/descarga-de-guia-conceptos-marketing-automation/» texto_boton=»Me registro» imagen=»https://www.agenciareinicia.com/wp-content/uploads/2019/07/Mailchimp_Logo-Vertical_Black.png»]
Paso a paso: cómo montar tu automatismo en Mailchimp
1.Para crear un automatismo, dentro de Mailchimp, hay que clicar el botón de Create Campaign desde el escritorio de la aplicación.
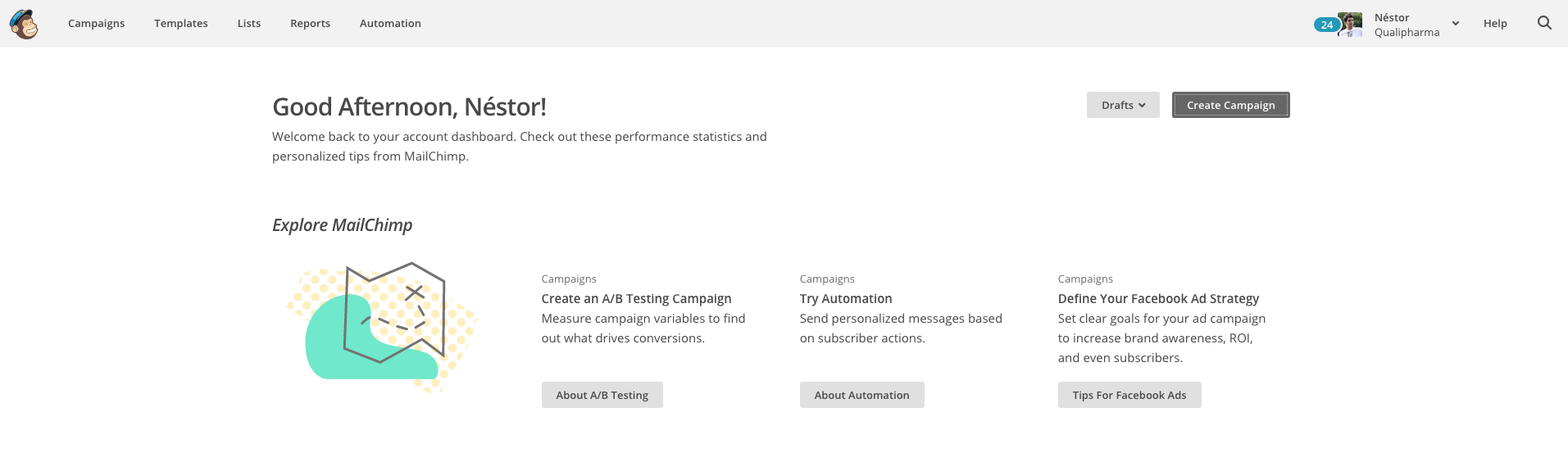
A continuación, se abrirá esta ventana donde debomos selccionar Create an Email:
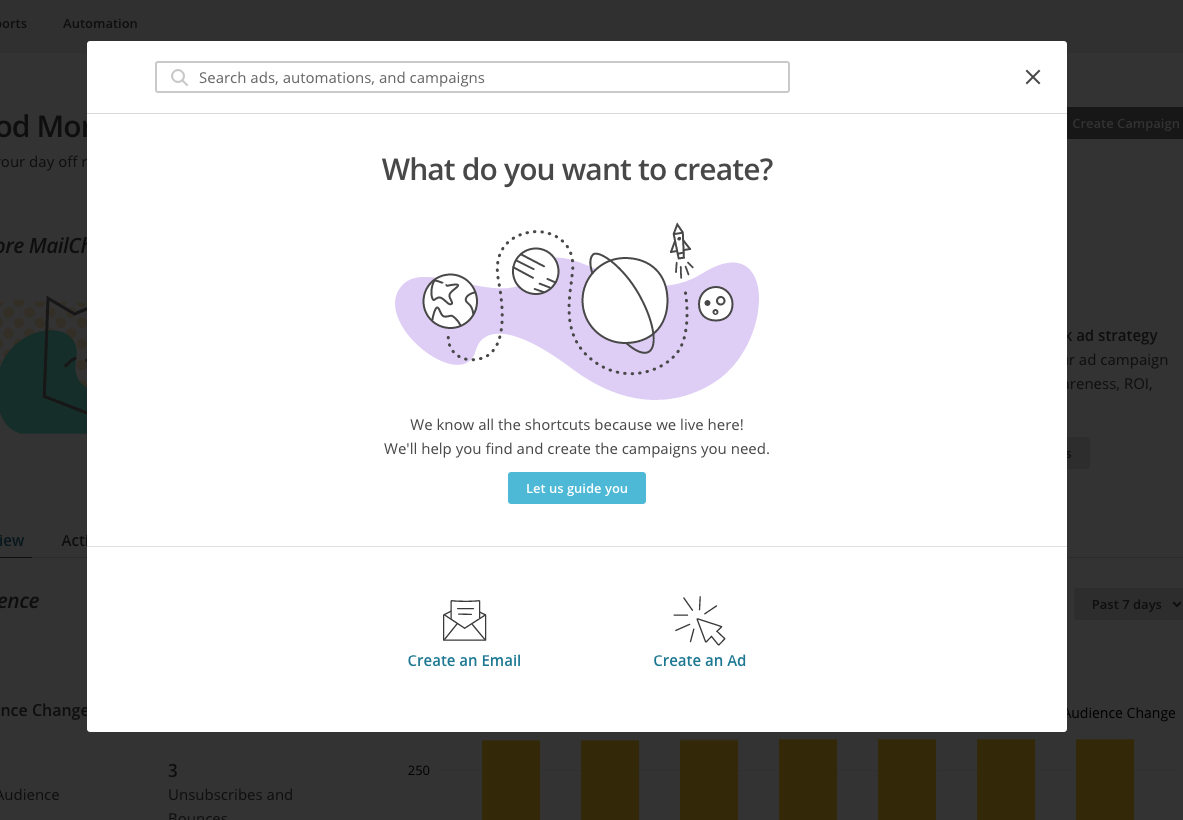
2.La siguiente pantalla nos ofrecerá los distintos tipos de automatismos que sugiere Mailchimp como Carritos abandonados o Mejores clientes, aunque en realidad hay muchas más opciones que podremos configurar si partimos de la opción “Custom”. Nosotros nos decantaremos por List Activity, en el menú lateral izquierdo y, dentro de este, por Welcome Message, la primera de las opciones:
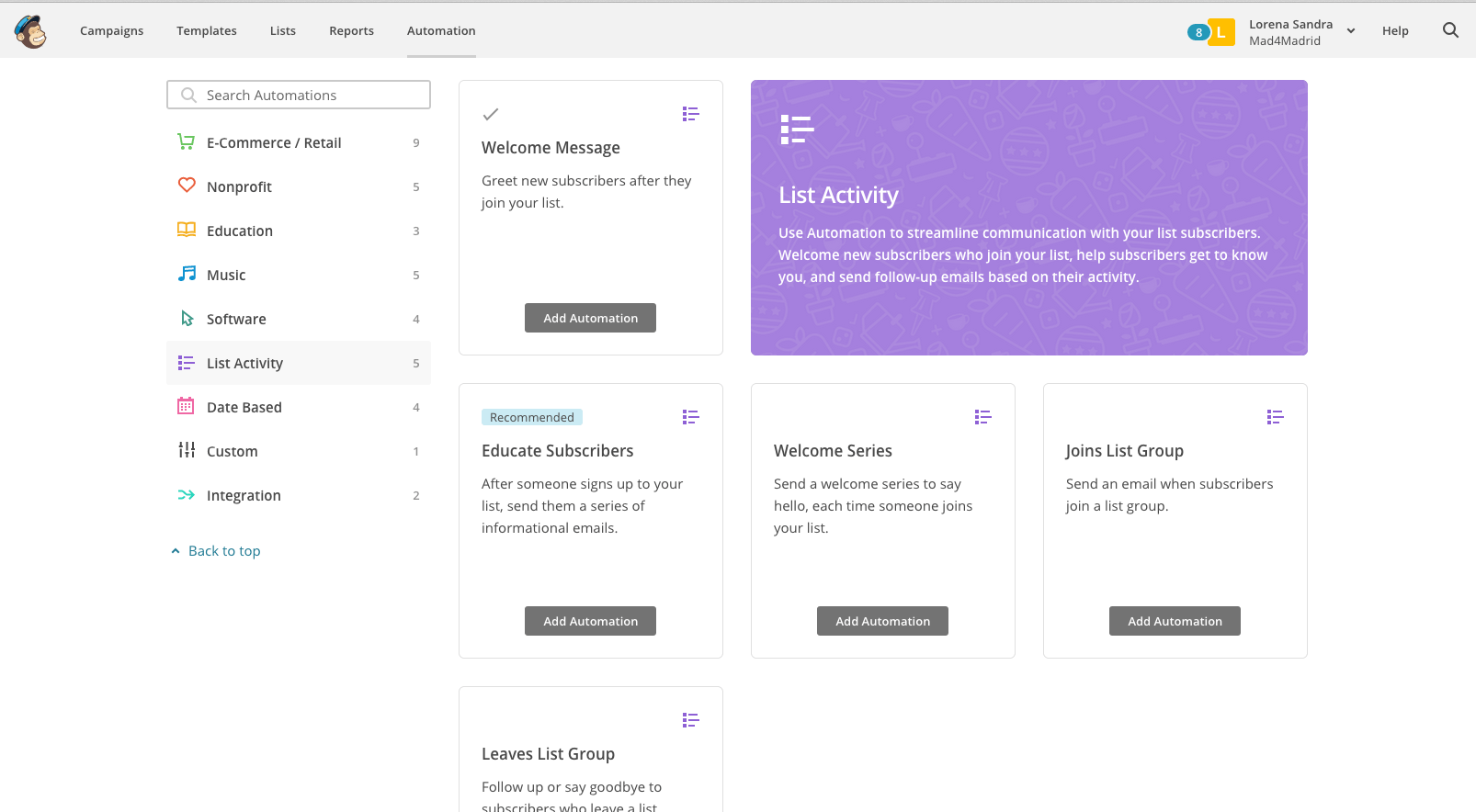
3.A continuación se debe dar un nombre al automatismo y escoger la lista a la que va a estar vinculado. Igual que anteriores ocasiones al crear las campañas, es recomendable darle un nombre que nos ayude a reconocer fácilmente de qué es el automatismo:
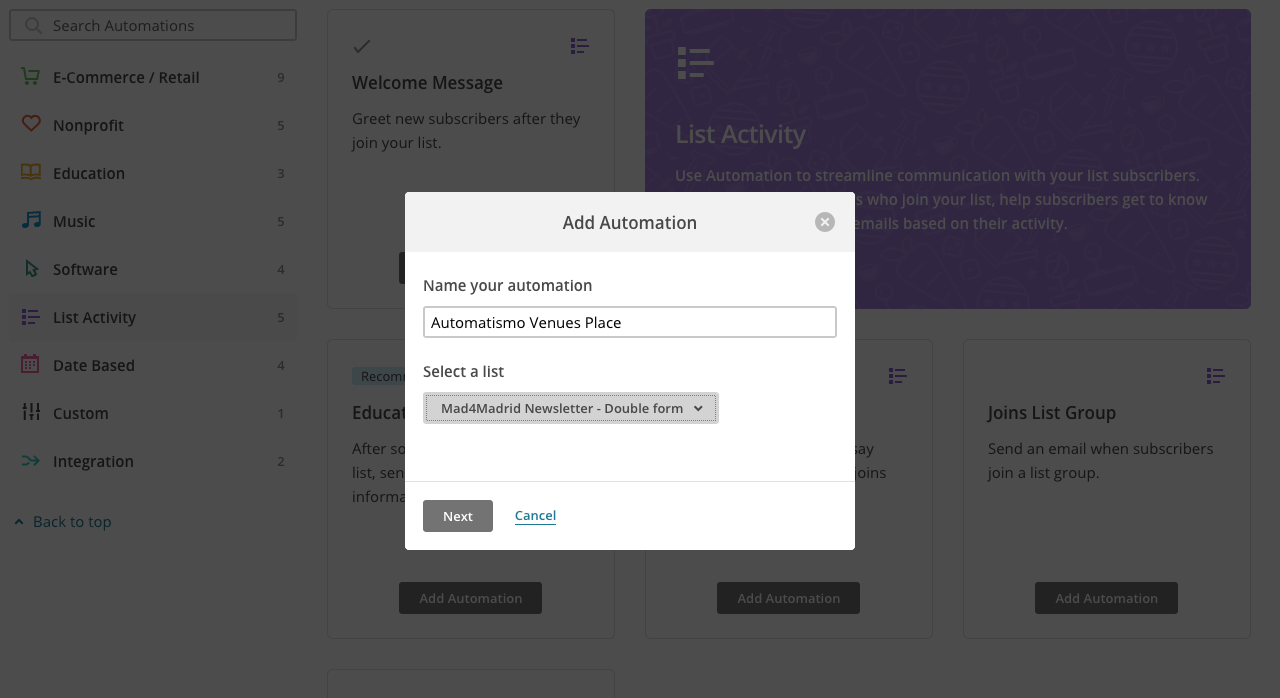
4.La siguiente pantalla se mostrará de este modo por defecto:
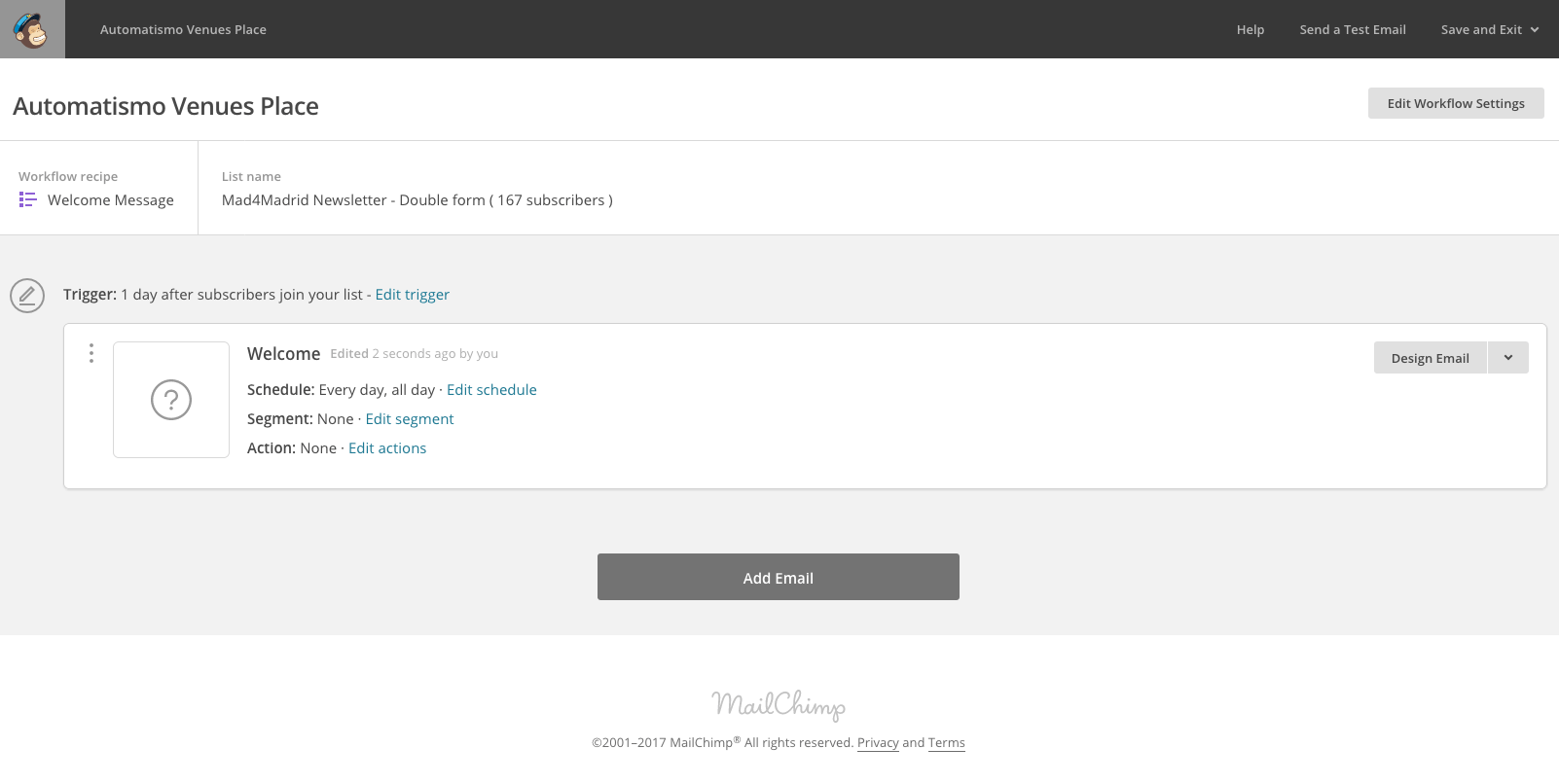
Si nos fijamos bien, la campaña se encuentra en borrador (hay un icono de lápiz en color gris) y el Trigger (o “disparador”) es 1 day after subscribers join your list, es decir, se mandará al día siguiente de que los suscriptores entren en tu lista.
5.Está demostrado que la tasa de aperturas es mayor cuanto menos tiempo pasa entre la suscripción y el momento de recibir la primera comunicación, acercándose por le general al 60%, aunque todo depende del gancho. Por tanto, vamos a editar este Trigger en Edit trigger, en color azul y en la misma línea, para que se envíe inmediatamente después de darse de alta.
La pantalla de edición se mostrará por defecto para lanzarse tras pasar 1 día, así que recuerda cambiarlo:
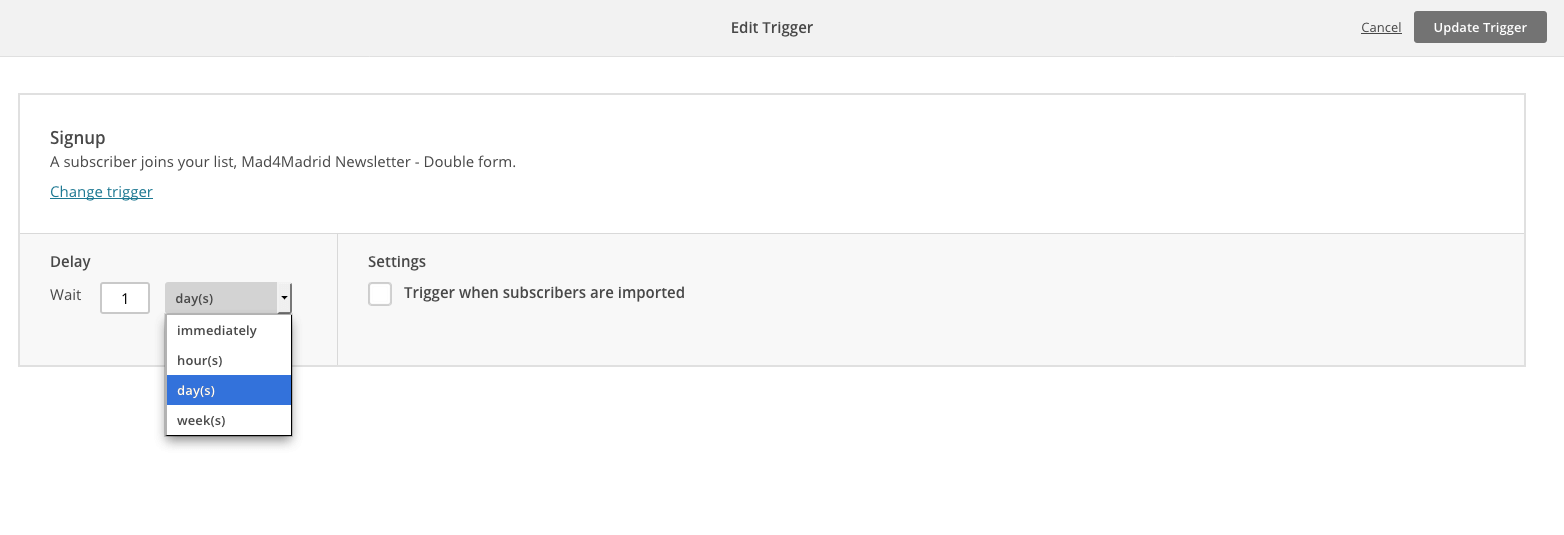
6.En el desplegable de Delay, debemos seleccionar en este caso Inmediately y marcar el check box junto a él para que también reciban el email los contactos importados manualmente. De modo que quede como se muestra a continuación:
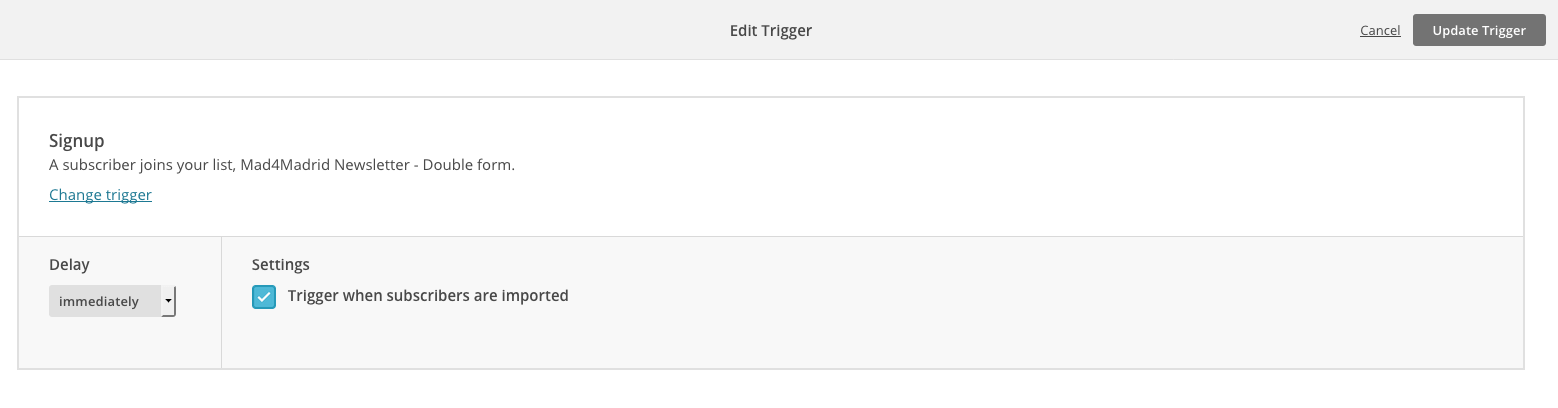
7.Clic en Update trigger arriba a la derecha y, ¡listo!
8.Después hay que editar si se desea las opciones de cada email. También por defecto serán:
- Schedule: Every day, all day (Programación: Cada día, todo el día)
- Segment: None (Segmento: Ninguno)
- Action: None (Acción: Ninguna)
Como se muestra en la imagen:
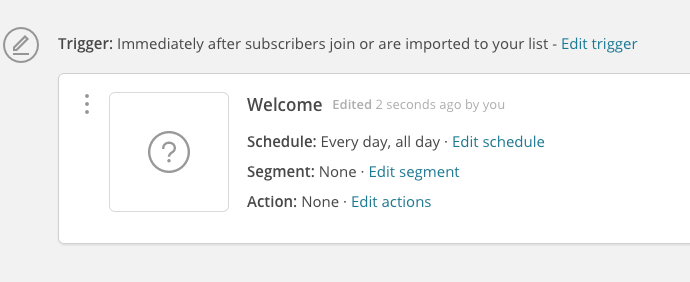
Así es correcto pero disponemos de las siguientes opciones que pueden editarse desde los enlaces coloreados en azul: Edit Schedule, Edit segment y Edit actions.
8.1. Dentro de Edit Schedule, nos encontraremos con la posibilidad de editar los días de envío y las horas.
Para los días se nos ofrece la opción de Inmediatly, que es la actualmente seleccionada, o por días, pudiendo escoger que tan solo se lance un día concreto de la semana o que no se envíe los fines de semana, etc.
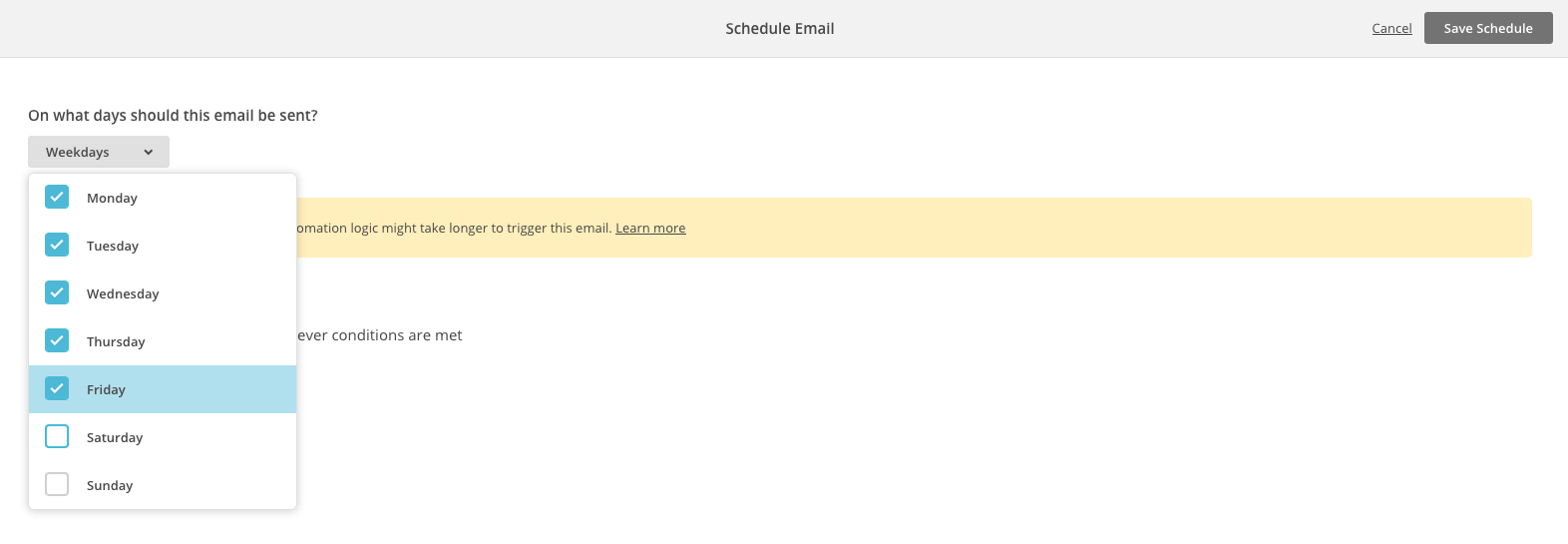
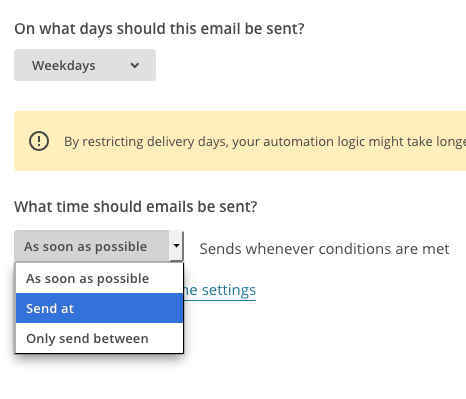
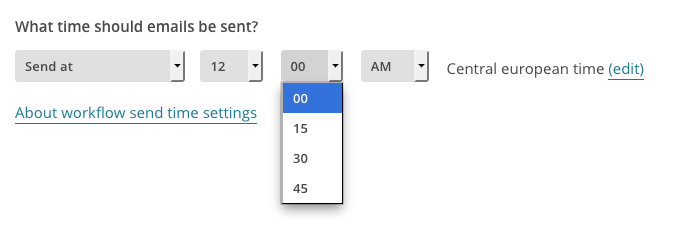
Para las horas, además de As soon as possible, tenemos Send at para marcar una hora concreta, o Only send between, para escoger el horario en el que se pueden hacer los envíos: Send at se muestra así:
Y Only send between, así:

Una vez hayamos decidido cómo funcionará nuestro automatismo, salvamos en el botón negro de arriba a la derecha y volveremos a la pantalla del automatismo.
8.2. En el caso de Edit Segment, podemos escoger un segmento concreto al que se manda el email o tan solo si cumplen las condiciones que queremos.
Por ejemplo:
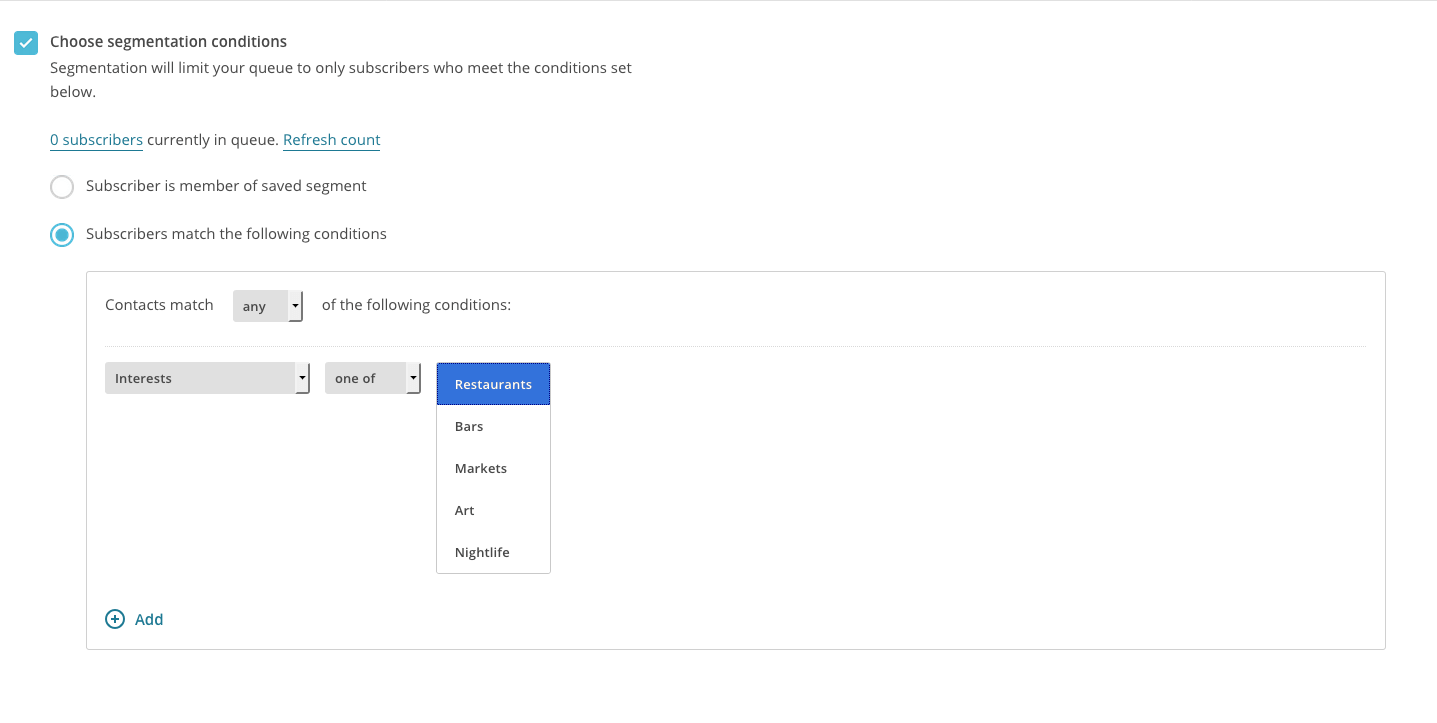
8.3. En cuanto a Edit Action, permitimos a Mailchimp que realice una acción tras el envío del newsletter, como modificar los datos del suscriptor, borrarle de la lista, etc.
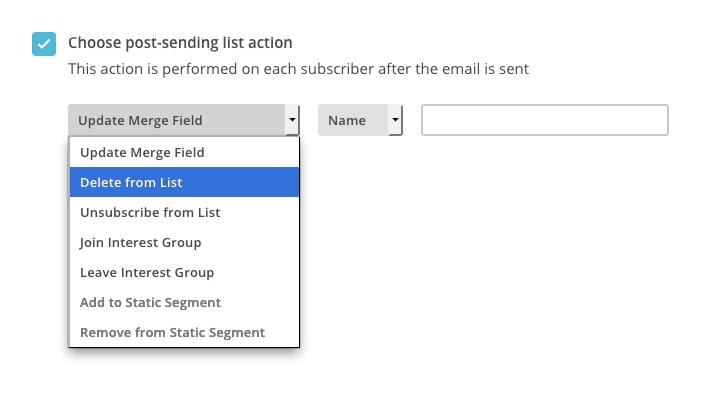
9. Una vez escogidos todos estos detalles, es el momento de pasar a diseñar el email. Para ello, pulsamos en Design Email, dentro de la caja del email:
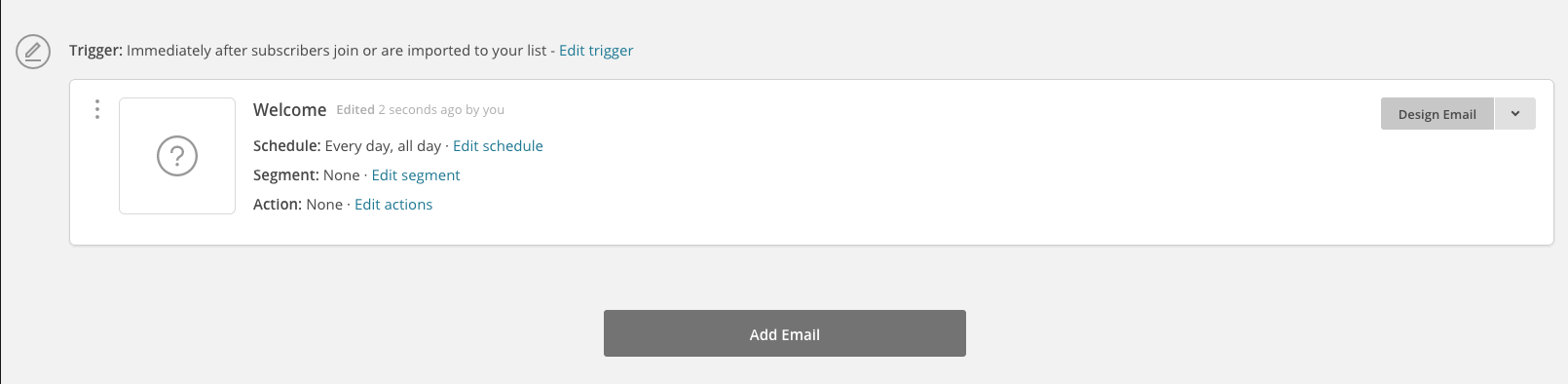
9.1. Nos encontraremos con el editor de campañas habitual dentro del cual deberemos completar primero los datos de Setup:
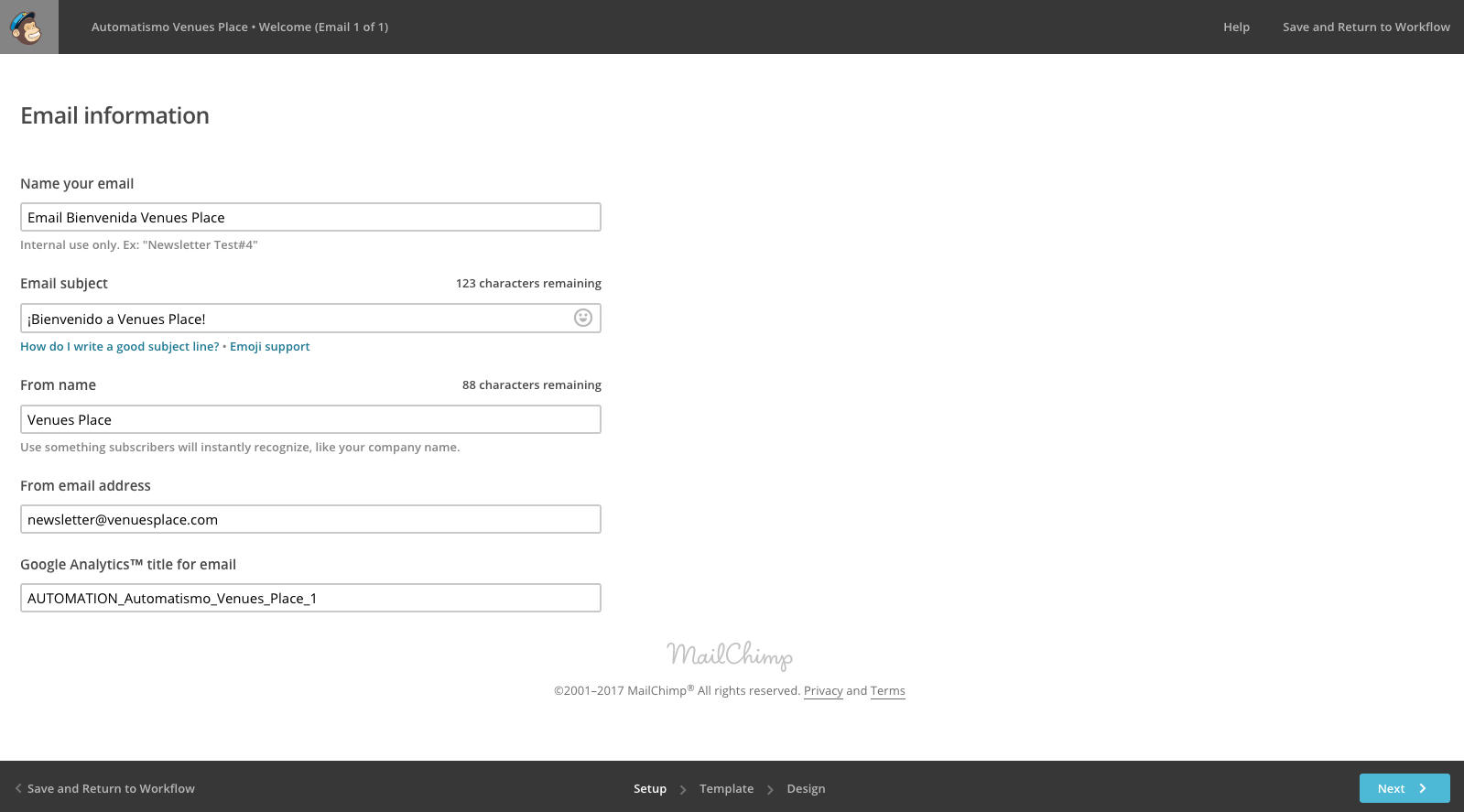
9.2. En Template hay que seleccionar una plantilla de Mailchimp, una plantilla anteriormente creada o una campaña que ya se haya enviado. Nosotros recomendamos crearla primero fuera del automatismo, guardarla como plantilla y escogerla en este paso. Si tienes dudas, puedes leer nuestro artículo Cómo crear una campaña desde cero.
Una vez seleccionada, en Design, editamos el diseño, añadimos contenidos que se nos hayan podido olvidar o corregimos errores. Una vez esté todo correcto, clicamos sobre Save and Continue, en el menú inferior a la derecha:
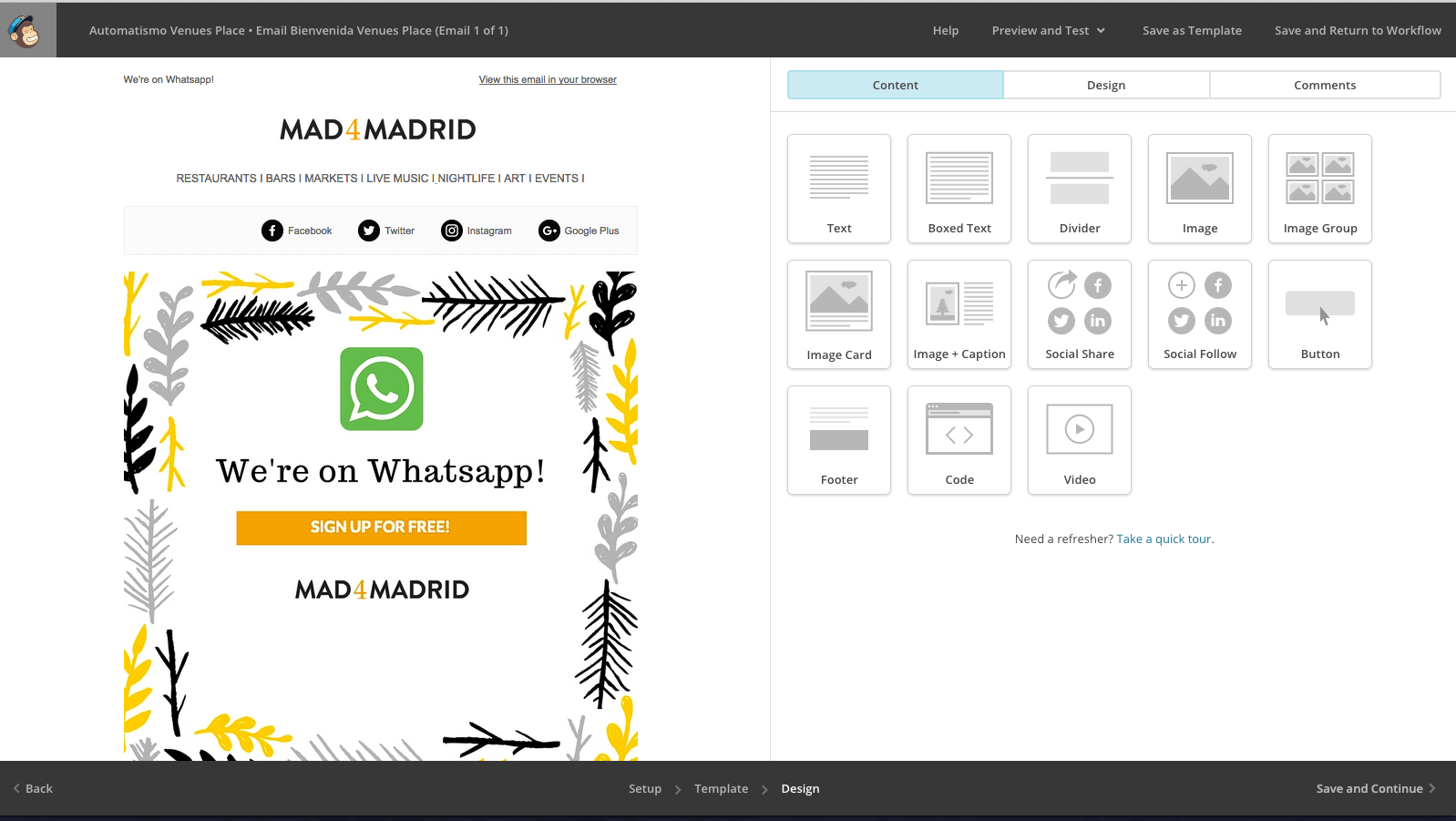
¡Ya tenemos el primer correo de nuestro Workflow (o flujo de automatismos)!
10. ¿Cómo creamos un segundo automatismo que se lance tras el primero? Tan sencillo como pinchar en el botón que aparece bajo el email, Add email, y repetir el proceso:

11. Bajo el primer email aparecerá un 2º en borrador que debemos modificar siguiendo los mismos pasos que con el anterior. Hay que prestar especial interés al Trigger de este segundo email, que por defecto aparece como 1 day after subscribers are sent previous email, (1 día después del envío del email previo):
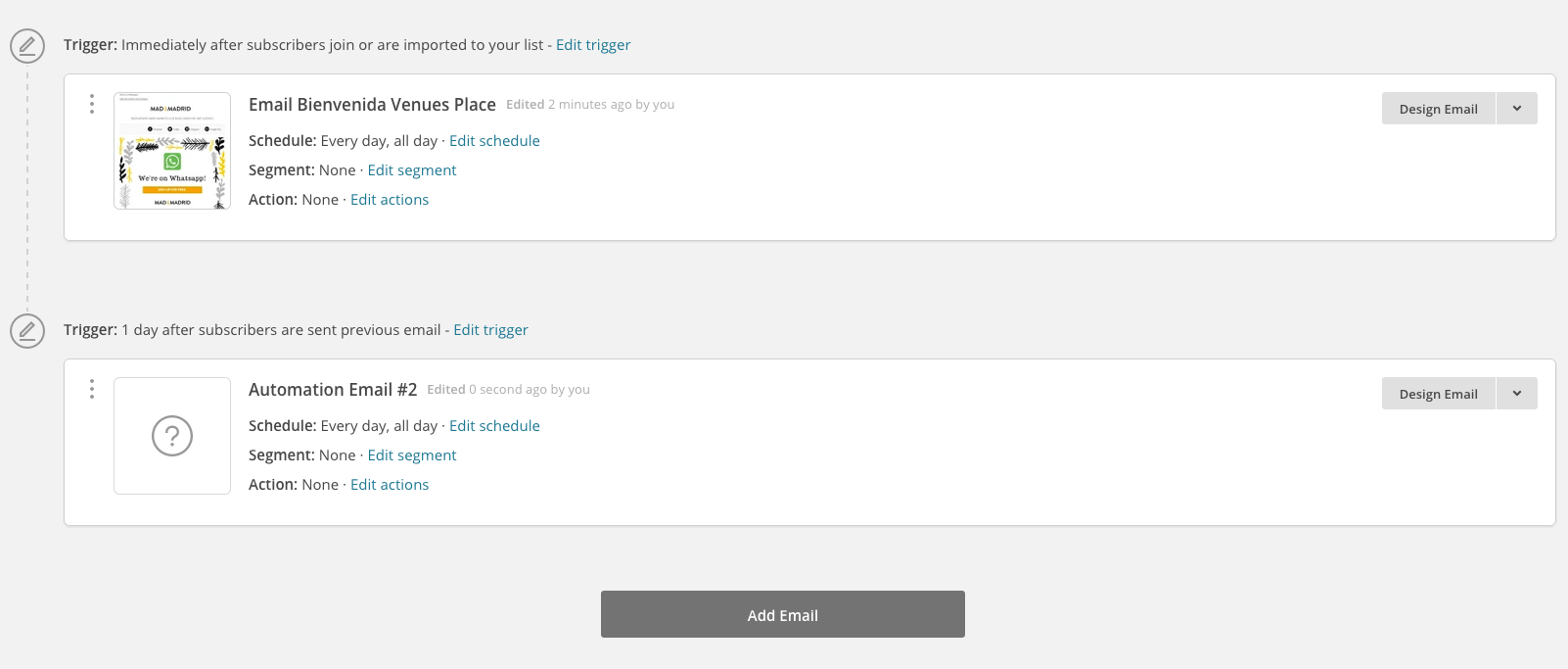
12. Si editamos el Trigger, podemos escoger entre horas, días y semanas:
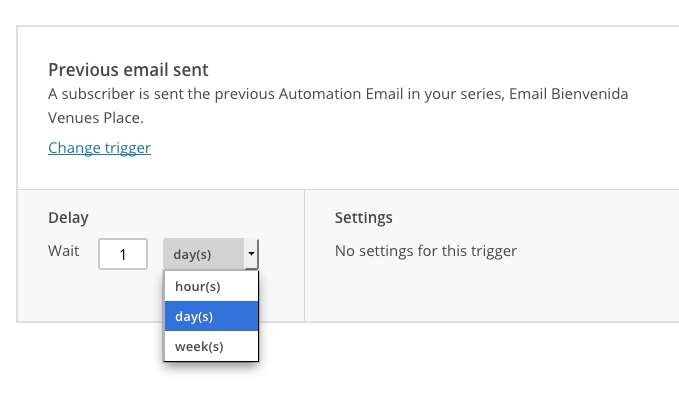
13. Una vez hechos todos los cambios y modificaciones, hay que activar el automatismo. Para ello, clicamos Next, a la derecha en el menú inferior, y pasaremos a la pantalla de confirmación donde, como siempre, Mailchimp nos recordará la lista sobre la que va a trabajar el automatismo, los emails de los que se compone la campaña y los detalles del Trigger de cada uno. Tan solo habría que pulsar sobre el botón azul Start Workflow en la derecha del menú inferior:
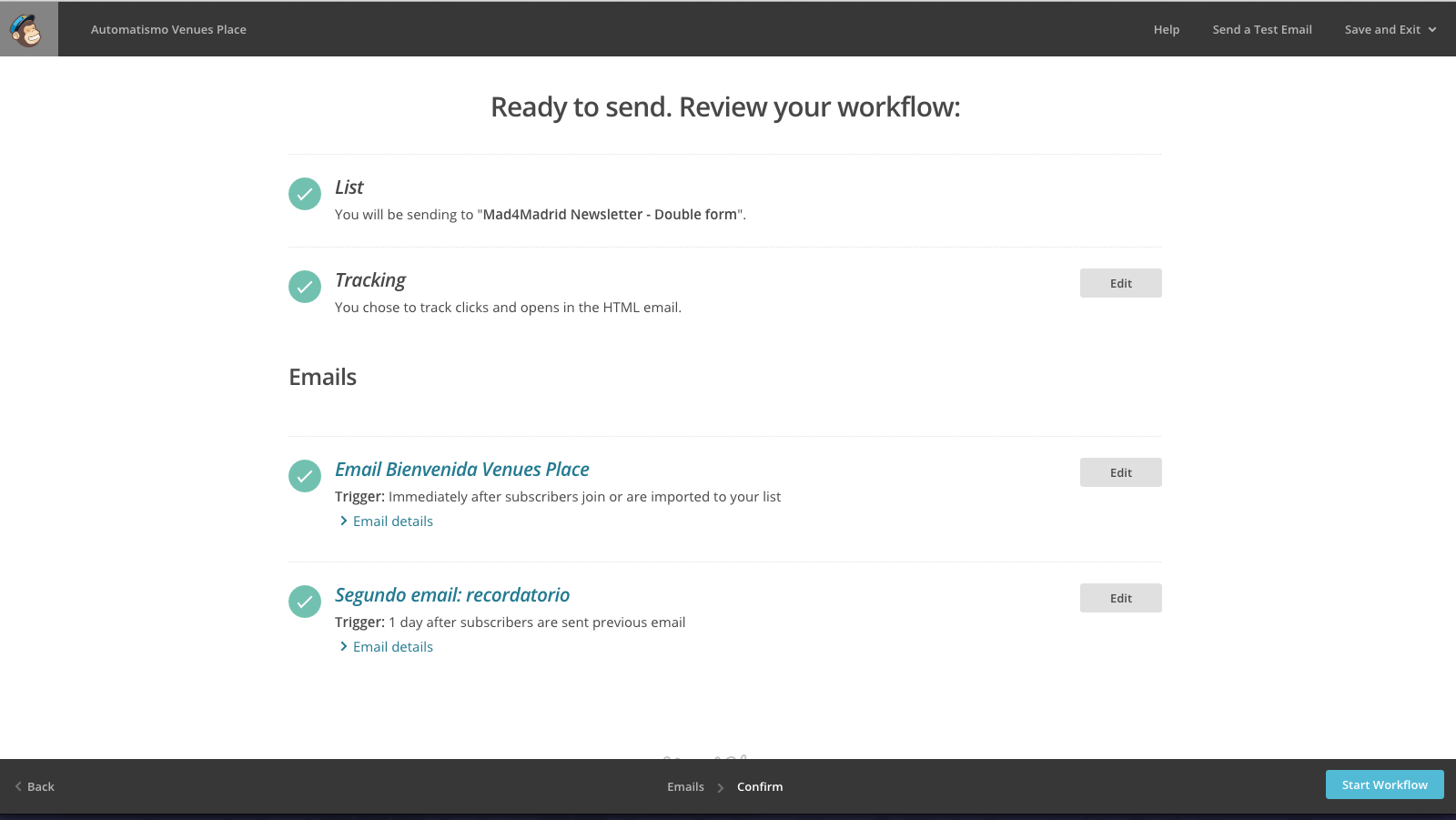
¡Listo!
Ya creado y activo el automatismo se verá así, con símbolos de check en verde:
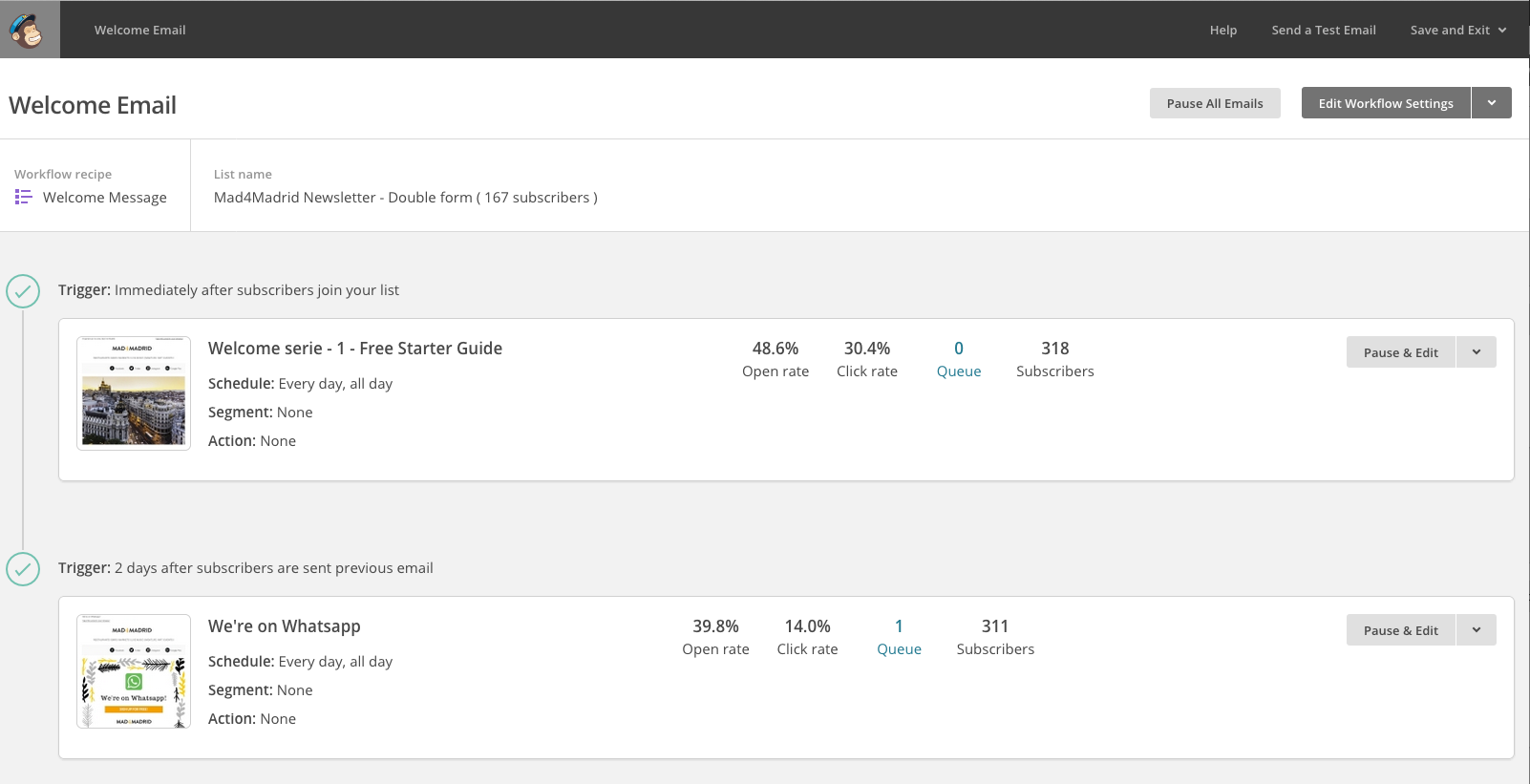
Tu automatismo está funcionando y verás como los datos comienzan a actualizarse. Te mostrará el porcentaje de aperturas, clics, el número de suscriptores que lo han recibido y la cola (Queue), es decir, los nuevos suscriptores que están en cola para recibir el automatismo.
Ventajas de los automatismos
Un automatismo de bienvenida es una herramienta muy potente para dar el primer paso hacia la fidelización de tus suscriptores. Piensa en el momento en que te suscribes a un newsletter y en tu pantalla lees este mensaje: “¡Gracias por suscribirte! En unos minutos recibirás en tu email la confirmación de tu suscripción”. ¿Qué haces acto seguido? Abrir tu correo y esperar la entrada de ese email. Incluso si pasa mucho tiempo sin recibirlo, abres la carpeta de Spam para “rescatarlo” y marcarlo como seguro.
Con este ejemplo lo que queremos decir es que en el momento en que alguien se suscribe a una lista, es cuando su interés en tu tienda/ producto/ información / etc. es más alto y, por tanto, la oportunidad perfecta para asegurarte de que abre tu primer email y hace clic en sus contenidos. Ese simple gesto ya le está diciendo al gestor de correo que no es spam, que es seguro. Y a su vez, son datos muy positivos que Mailchimp tendrá en cuenta.
¿Necesitas más datos para convencerte? Te dejamos un informe elaborado por Mailchimp con las tasas de apertura y clics conseguidas por diversos sectores en sus newsletters. Así sabrás las cifras a las que puedes aspirar incluyendo los automatismos en tu estrategia: Email Marketing Benchmarks.
¿Aún no lo tienes claro o no sabes por dónde empezar? ¡Consúltanos! Podemos crear la estrategia de email marketing que más te conviene y ocuparnos de ella.
Y recuerda que puedes dejarnos tus dudas o contarnos cómo usas los automatismos en los comentarios.
