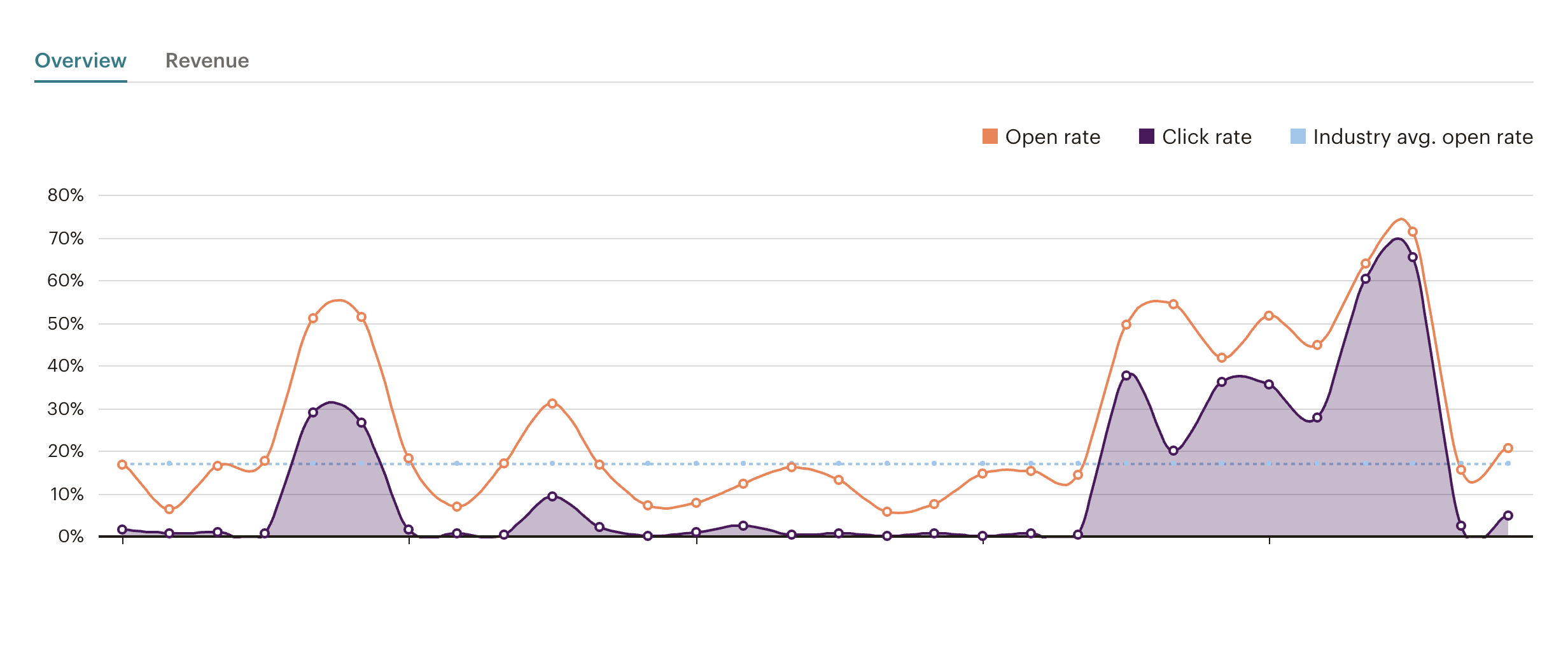Imagina que tienes una base de datos a la que envías comunicaciones mediante Mailchimp y que quieres hacer una campaña de cualificación para tener más información sobre la misma y así personalizar mejor los contenidos. Typeform es una de esas herramientas que pueden ayudarte, creando encuestas que tus contactos podrán rellenar fácilmente y en poco tiempo. La clave está en enlazar correctamente ambas plataformas para que el proceso sea lo más sencillo posible.
Si por ejemplo, uno de nuestros usuarios elige su nivel de satisfacción y el tipo de servicio en el que está interesado, podremos ofrecerle un contenido u otro.
¿Te imaginas poder saber cuántos de tus usuarios quieren recibir ofertas, webinars, guías o documentación y cuales de ellos no? Evita mandar algo que no necesitan y mejora la calidad y respuesta de toda tu base de datos.
Paso 1: El campo oculto en la pantalla de bienvenida
En Typeform, podemos configurar una serie de campos que no estarán visibles para los encuestados.
Tal como vemos en la primera pantalla de bienvenida al escribir “@” se despliegan nuestros campos. Seleccionamos nombre.
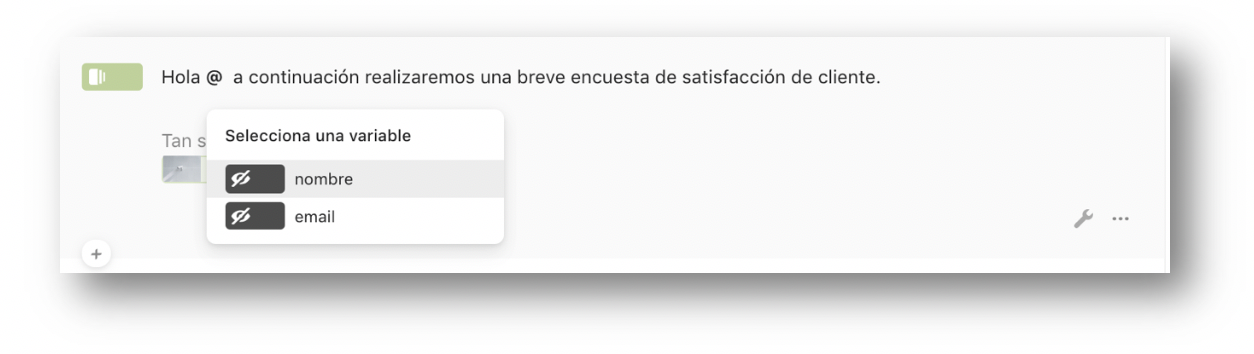
Así pues, en el momento que el usuario reciba el acceso a su formulario podremos dirigirnos a él por su nombre.
Este aspecto puede parecer anecdótico, pero lo cierto es que es una de las formas más efectivas de empatizar con nuestro usuario.
Incluyendo este bloque de campo oculto veremos como en la parte superior derecha de la pantalla -encima del formulario- aparece la imagen con la dirección URL con valores predeterminados:

Para poder personalizar el formulario deberemos copiar esta URL con los campos creados previamente (nombre e email) y llevarlos a MailChimp.
Pero antes de copiar la URL deberemos sustituir las “xxxxx” por los valores de etiquetas de MailChimp.
En el caso del nombre:*|FNAME|*
En el caso del email:*|EMAIL|*
La estructura final que debemos ver es:
Paso 2: Enlazamos desde una campaña de Mailchimp
De esta forma, y una vez copiado el enlace podemos añadirlo en el botón de nuestro email de MailChimp.
Primero accedemos al editor del diseño del email que vamos a enviar.
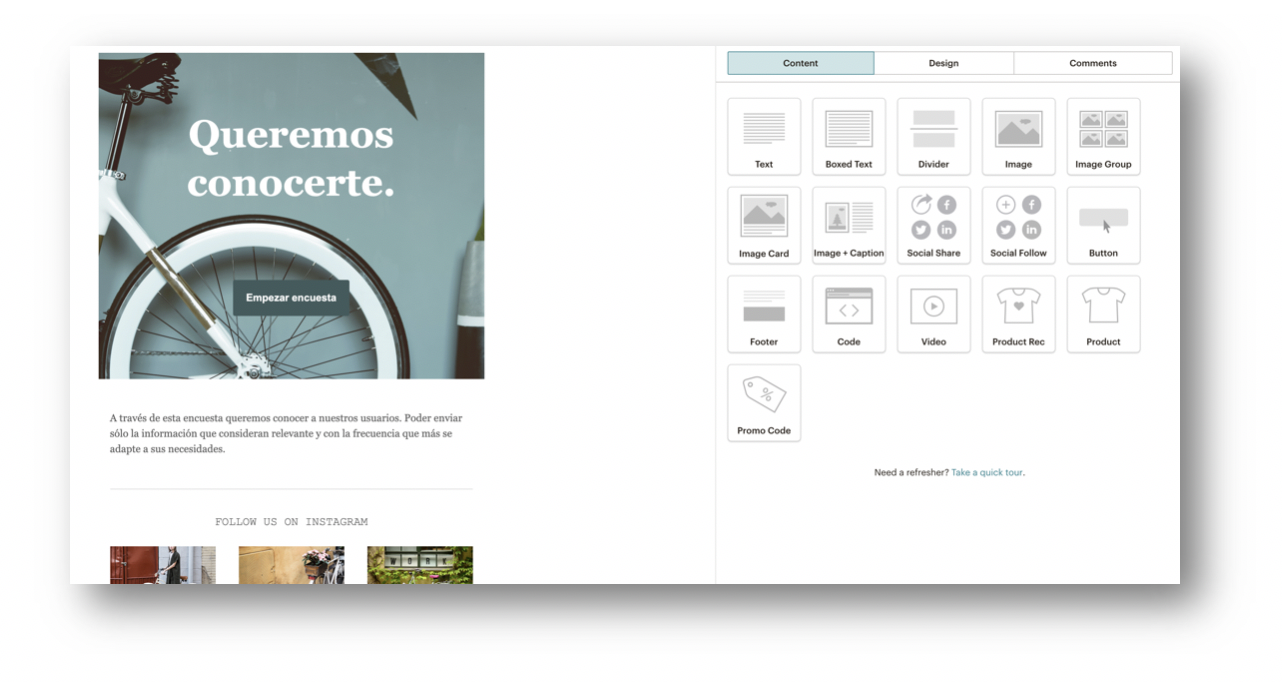
Y en la parte derecha elegimos la opción de botón:
Al arrastrar la opción de botón (Button) y soltarla en el diseño podremos configurarlo.
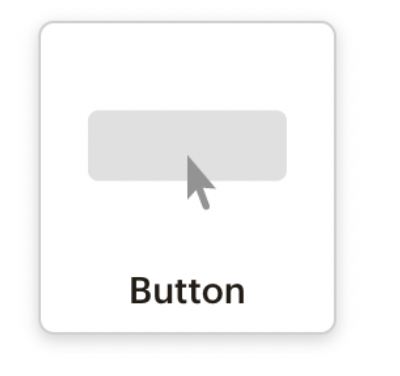
Y las opciones que nos ofrece MailChimp aparecen:
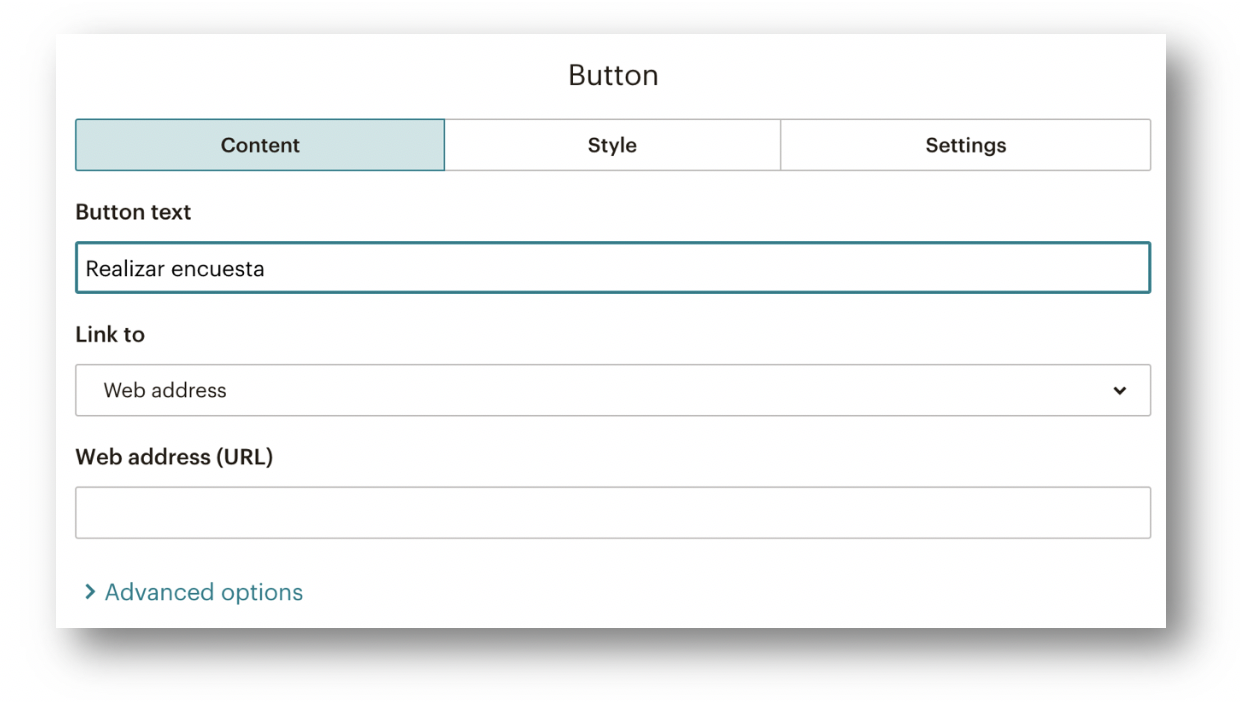
Primero rellenamos el primer campo. Este será el texto que aparezca en el botón del email que llevará a la encuesta. Es y será un punto crítico y una de las métricas más importantes en email marketing. Por eso te damos el siguiente consejo.
Siempre que se mande un email con un objetivo de evento o acción concreta que queremos que realice el usuario, deberemos tener muy presente cuál es la acción que queremos que realice y dar todo tipo de facilidades para que ocurra.
Son muchos los emails que recibimos con multitud de alternativas opciones y contenido que termina por diluirse.
Siempre que el usuario tenga una sola alternativa no tendrá dificultad en averiguar si quiere o no interactuar con nuestro email. Y es que debemos tener en cuenta que los usuarios siempre tienen prisa y cualquier opción que ofrezcamos que le obligue a tomar una decisión, nunca lo hará.
[registro titulo=»Descárgate gratis nuestra guía de conceptos de e-mail marketing automation» url=»https://www.agenciareinicia.com/descarga-de-guia-conceptos-marketing-automation/» texto_boton=»La quiero» imagen=»https://www.agenciareinicia.com/wp-content/uploads/2019/07/Mailchimp_Logo-Vertical_Black.png»]
En cualquier caso lo mejor siempre es testar qué es lo que mejor encaja con tu base de datos, y al tipo de email que mejor responden.
En el apartado “Link to” o enlazar a, debemos elegir “Web adress”.
Finalmente, en el último campo pegaremos la URL previamente personalizada con los campos seleccionados.
De esta forma conseguiremos enviar a cada uno de nuestros usuarios una URL personalizada con su nombre e email para optimizar la base de datos.

Paso 3. Importar a MailChimp los datos de Typeform
Lo que necesitamos ahora es importar todas las respuestas vinculadas a cada uno de los emails para poder añadir nuevos campos a nuestra base de datos.
Entramos de nuevo en Typeform y accedemos a la parte de las respuestas:
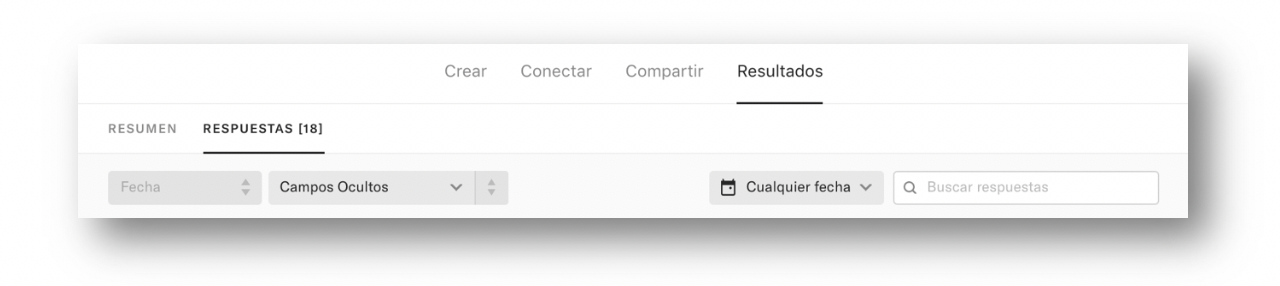
En el Apartado Campos ocultos tenemos todas las respuestas vinculadas a cada uno de los emails que hayan rellenado el formulario.
Typeform nos permite descargar la información en Excel o CSV. Por lo que debemos clicar en “Descargar”.

Una vez descargado podremos tener información en Excel que posteriormente subiremos a Mailchimp con el fin de actualizar los datos nuevos de cada uno de nuestros contactos.
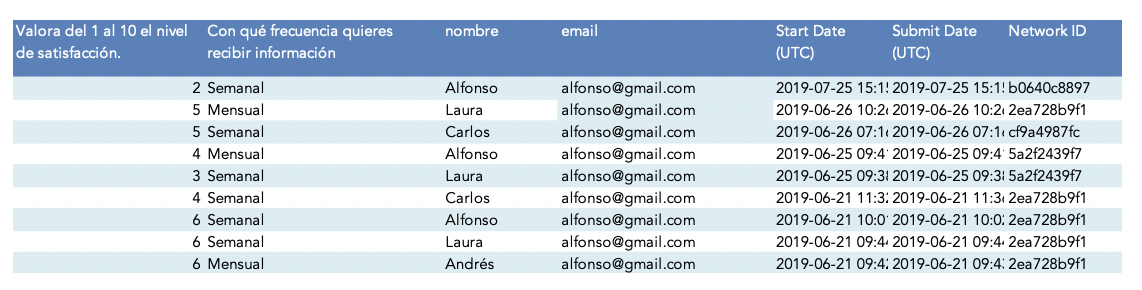
De esta forma podremos contar en Mailchimp con información nueva a la hora de realizar nuestras acciones.
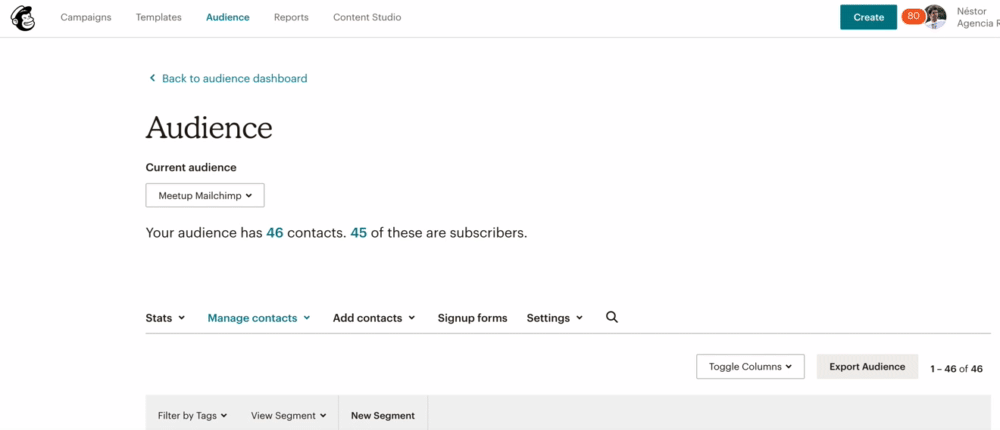
Una vez creado el Excel con los campos seleccionados, tan solo deberemos:
1- Acceder a la lista de Mailchimp (Audience) que queremos actualizar con nueva información.
2- Añadir los contactos y nuevos campos.
3- Pegar desde nuestro Excel toda la información.
4- Una vez hemos pegado desde Excel la nueva información deberemos (tal como vemos en el GIF), crear nuevos campos para Mailchimp en esta lista. Podremos incluir, tales campos como: frecuencia con la que desea recibir información, tipo de cliente, o compras realizadas.
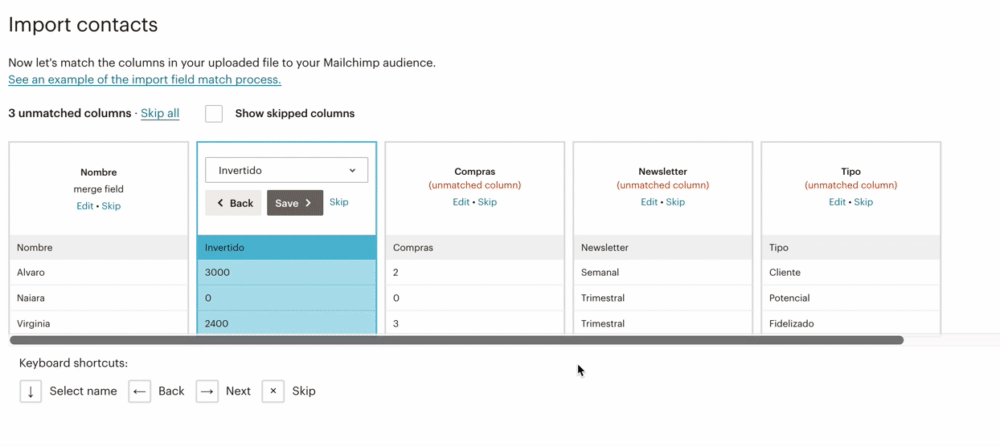
Al subir la nueva información deberemos seleccionar la opción de: «actualizar contactos ya existentes», de esta forma Mailchimp incluirá nuevos campos a los usuarios de la base que ya tengamos.
Paso 4. Definir una estrategia de email marketing
Una vez contemos con mucha más información acerca de nuestros usuarios, sólo falta definir una estrategia. En este sentido, es muy importante pedir la información que realmente vaya a ser relevante para nuestra estrategia y olvidarse de aquella información que no sea útil para nosotros. Cuanta más corta la encuesta, mejor.
¿Ofrecemos algún tipo de guía de un servicio concreto? ¿Tenemos usuarios interesados y satisfechos con un servicio específico?
Ejemplo para empezar: Clasifiquemos a nuestros usuarios.
- Investigación: todos aquellos usuarios que se registran en nuestra página web o blog y no realizan una compra.
- Decisión: Aquellos usuarios registrados que visitan el carrito (en caso de ecommerce) o visitan una página específica de servicio.
- Conversión: Aquellos que realizan al menos una compra.
- Adopción: Los usuarios que realizan más de una compra en el último año.
[registro titulo=»Regístrate a nuestra newsletter y descargarte gratis nuestra guía de conceptos de e-mail marketing automation» url=»https://www.agenciareinicia.com/descarga-de-guia-conceptos-marketing-automation/» texto_boton=»Me registro» imagen=»https://www.agenciareinicia.com/wp-content/uploads/2019/07/Mailchimp_Logo-Vertical_Black.png»]
Definamos una estrategia: ¿Qué buscamos de cada usuario?
A quienes están en el estadio de Investigación buscaremos que engrosen la lista de Decisión a través de nuevos productos o servicios que puedan ser de interés.
¿Podemos medir el rendimiento de esta campaña? La respuesta es Sí. ¿Cuántos de los usuarios de Investigación hemos logrado que pasen a estar «decididos»? Siguiendo este proceso podremos acompañar a nuestros usuarios a lo largo de todo su trayecto de compra o funnel de conversión.
Cada empresa debe analizar cuál debe ser su estrategia de email marketing y cuál es la que ofrece resultados para porder optimizar su base de datos.
Si quieres seguir sabiendo más sobre Mailchimp puedes leer aquí 5 automatismos que te harán la vida más fácil.
Algunos resultados de email marketing