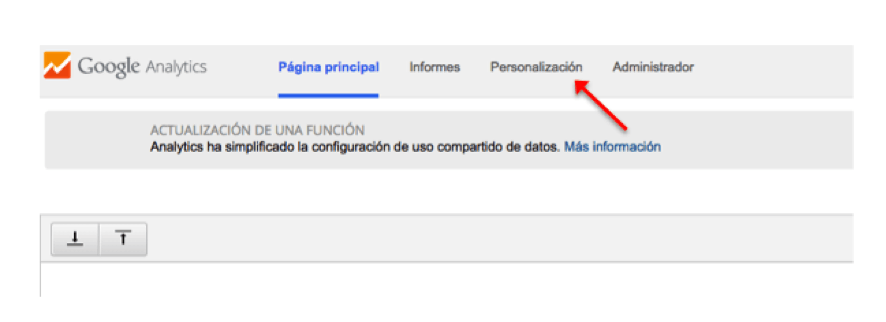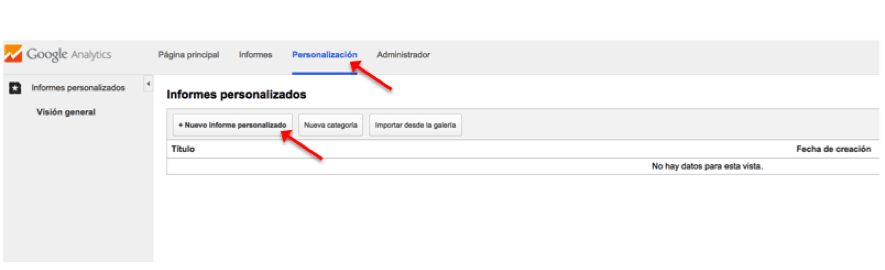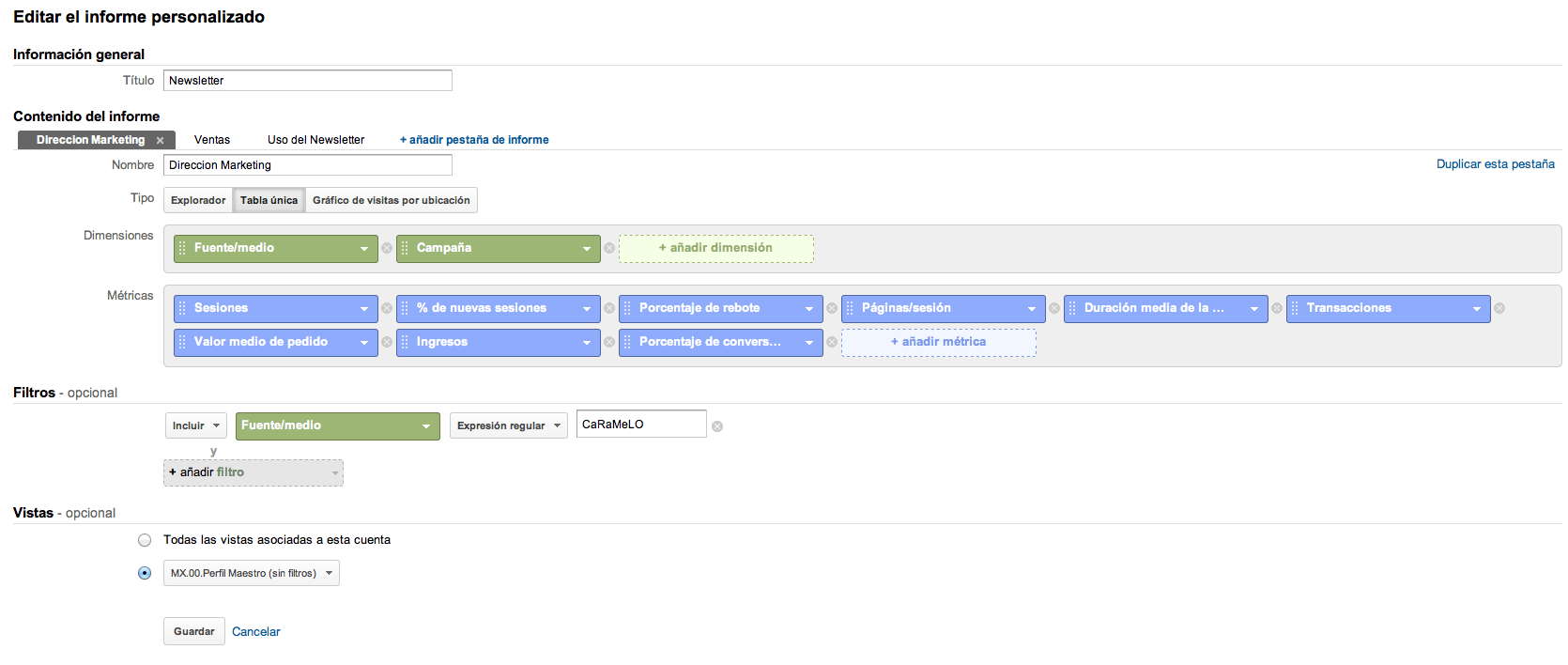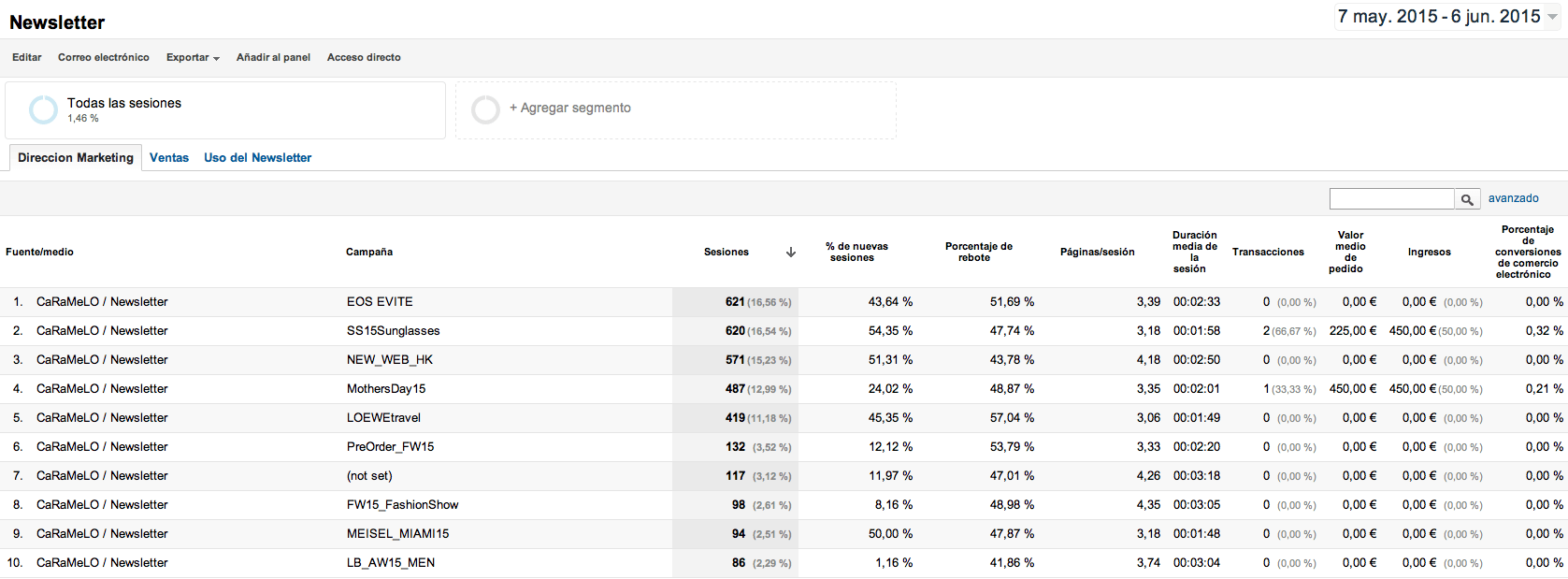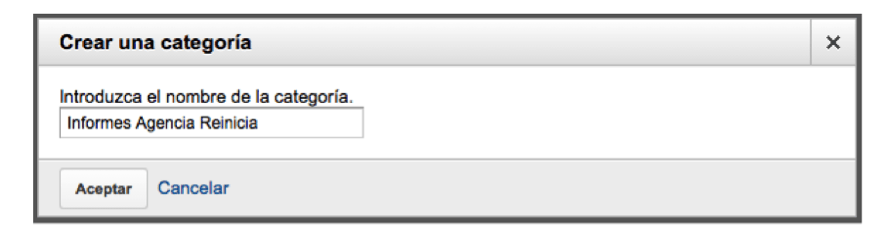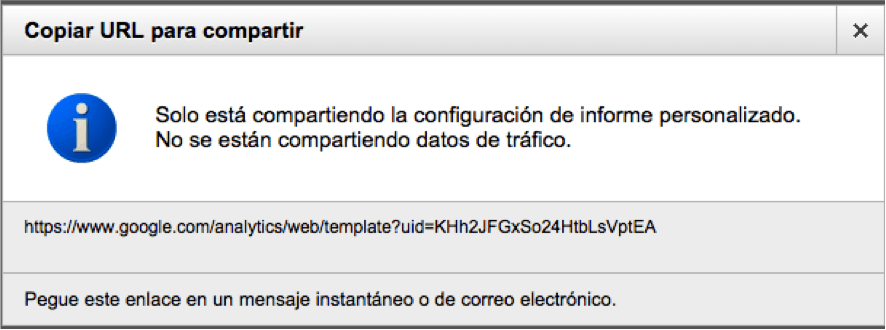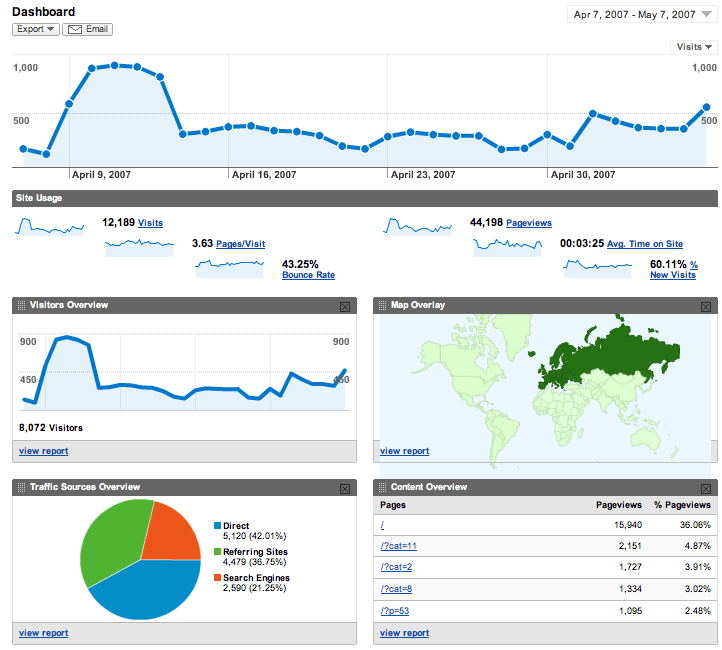
En este post os vamos a dar las pautas de cómo crear un informe personalizado acorde a las necesidades o exigencias de vuestro negocio…así que allá vamos.
Una cosa que debemos saber antes de seguir leyendo este post es que en Google Analytics existen dos tipos de informe desde el punto de vista de quién los crea que son:
- Informes estándares: son los que vienen ya creados y configurados por defecto.
- Informes personalizados: son los que nosotros creamos con el fin de disponer de toda la información necesaria para nuestro negocio concreto.
¿Qué son los informes personalizados?
Esta es la primera pregunta que todos aquellos que nos dedicamos al Marketing y mas concretamente a la analítica web nos hemos formulado en algún momento de nuestra vida. Los informes personalizados de Google Analytics son plantillas a medida que nosotros mismos podremos crear con las dimensiones y métricas que nos interesan con el fin de hacer que nuestro trabajo sea mucho más rápido y fácil a la hora de analizar los datos.
Para aquellas personas que todavía no lo sepan a estas alturas los informes personalizados tienen su propia pestaña en la barra del menú principal tal y como os mostramos a continuación desde donde lo podréis visualizar.
A partir de esta pestaña podremos empezar a crearlo, pero esto es un paso que veremos más adelante, no desesperéis, que las prisas no son buenas. Ahora simplemente quedaros con el sitio donde tendréis que ir para empezar dicho proceso.
¿Para qué sirve un informe personalizado?
El objetivo principal para el que fueron creados los informes personalizados es para darnos toda la información que tenemos repartida a lo largo de los informes estándares de Google Analytics, permitiéndonos dedicar con ello mucho menos tiempo al análisis de toda la cuenta y por lo tanto optimizar nuestro valioso tiempo.
Una de las principales ventajas a destacar de los informes tanto estándar como personalizados es que nos permiten comunicar y reportar al cliente dicho informe de manera rápida y fácil.
Pasos a seguir para crear un informe personalizado
Ha llegado la hora…
A continuación os vamos a indicar los pasos a seguir para generar vuestro propio informe personalizado de manera exitosa
Paso 1. Nuevo informe personalizado: Una vez hayamos accedido a la pestaña, pinchamos sobre nuevo informe personalizado
Paso 2. Crear un informe personalizado: cuando llegamos a esta página deberemos de seguir los siguientes pasos:
Nota: Vamos a describir cada uno de los pasos basándonos en un informe personalizado de Newsletter.
- Información general: Debemos de darle un título al informe que estamos creando. Es importante que describa claramente de qué es el informe, de forma que cualquiera pueda saberlo y no solo nosotros. En nuestro caso, pondremos «Newsletter».
- En contenido del informe: Aquí lo primero es poner un nombre a la pestaña principal. Por ejemplo, Dirección.
- Añadir pestaña de informes: es opcional. Se pueden añadir varias pestañas al informe, de forma que cada una tenga unas dimensiones y métricas diferentes dirigidas a un público diferente. Por ejemplo, la Dirección querrá tener una información más ejecutiva de resultados, mientras que una persona con un puesto más operativo, también querrá conocer en detalle el uso que está teniendo el Newsletter.
- En Tipo, seleccionamos la opción de «Explorador» (esto consiste en una jerarquía de tablas de datos vinculadas por filas en las que se puede hacer clic), debemos de tener en cuenta que si seleccionamos esta opción el número máximo de métricas que podemos incluir son 10 y 5 dimensiones. En caso de que seleccionemos la opción de Tabla Única (tabla estática que permite ordenar los datos por criterios y muestra los datos en filas) con esta opción podremos seleccionar hasta 25 métricas y 5 dimensiones y en el caso de que seleccionemos Gráfico de visitas por ubicación se nos mostraran distintas regiones y países y nos indicaran por colores el volumen de tráfico y de interacción que existe.
- Grupo de métricas: seleccionamos las métricas que queremos analizar, tantas como queramos. En nuestro caso hemos hecho una selección de las métricas más importantes para la Dirección: sesiones [número de visitas desde el Newsletter], % nuevas sesiones [Del total de sesiones, cuántas son nuevas], porcentaje rebote [del total de visitas, cuántas ven sólo una página y se van], páginas / sesión [número medio de páginas que se visita. Nos ayuda a saber el interés de los usuarios del newsletter. Cuantas más páginas, en general, más interés], duración media sesión [en relación con lo anterior], transacciones [ventas realizadas a los visitantes de las campañas de newsletter], valor medio pedido, ingresos y tasa de conversión [porcentaje de visitas que compran].
- Dimensiones: al igual que ocurre con el grupo de métricas seleccionaremos las dimensiones que necesitemos analizar. Tenemos que tener en cuenta que en la opción de Gráfico de visitas por ubicación esta opción no la tenemos. En nuestro caso hemos seleccionado las siguientes dimensiones: fuente / medio [de dónde vienen las visitas. En este caso, queremos analizar sólo las de newsletter, por lo que pondremos un filtro relacionado con esta dimensión] y campaña [el nombre del envío del newsletter. Nos ayudará a saber qué envíos generaron más interés y/o ventas].
- Filtro: es opcional y sólo la utilizaremos si queremos limitar el informe a un subconjunto de datos determinados. En el informe de ejemplo hemos filtrado por un término que incluyen todas las campañas de newsletter, para que no se nos mezclen con otras campañas que hayamos podido hacer.
Una vez hecho esto le damos a Guardar y como diría un gran chef
¡VUOLÁ, YA ESTÁ HECHO!
Una vez creado el informe, si queremos visualizarlo tan sólo deberemos de ir a personalización y seleccionarlo. Además, desde este panel podremos editar, copiar, compartir e incluso eliminar el informe tal y como os mostramos en las imágenes siguientes:
Si por el contrario, lo que queremos es crear una carpeta y guardar los informes en ella pinchamos en nueva categoría y procederemos a crearla.
Se nos abrirá una ventana e introduciremos el nombre con el que queremos definir dicha carpeta, le damos a Aceptar.
Si luego deseamos que el informe este guardado en esa categoría con tal solo moverlo lo habremos incluido.
Cómo compartir tus informes personalizados
Una vez que hayamos terminado de elaborar nuestro informe, Google Analytics nos da la posibilidad de poder compartirlo con nuestros clientes, opción muy recomendable de cara a agilizar el trabajo.
Hay que tener en cuenta que cuando decidimos compartir nuestro informe , sólo compartimos la estructura de nuestro informe y no así los datos. Os ponemos un ejemplo para que lo entendáis mucho más rápido.
Ejemplo: el departamento de SEO ha creado un informe y lo ha compartido con sus colegas del departamento de analítica web, si luego el departamento de SEO hace cambios el enlace que compartieron seguirá mostrando la primera versión del informe, por lo que si lo que quieren es que visualicen los últimos cambios introducidos tendrán que compartirlo nuevamente para que los del departamento de analítica web lo puedan visualizar.
Para compartir lo hacemos desde la visión general de informes personalizados y seleccionamos la opción compartir tal y como os mostramos en la siguiente imagen.
Seleccionamos compartir
En nuestro caso elegimos la opción de compartir enlace de plantilla, con esta opción lo que hacemos es generar una URL que compartiremos con aquellos usuarios que queremos que implementen la misma configuración del informe en su cuenta de Google Analytics. Le damos a Compartir.
Nos aparecerá esta ventana en la que nos facilita una url que copiaremos y podremos enviarla vía correo a las personas que creamos oportunas para compartir dicho informe.
Cuando la persona a la que le hayamos enviado el informe abra el enlace, se le preguntará el perfil dentro del cual quiere importar ese informe personalizado, segmento avanzado o panel y un nombre. A partir del momento de la importación ya podrán ver el informe, panel o aplicar el segmento avanzado que hayamos compartido.